Awesome Admin Tips for Productivity
 Jenna Trott
Jenna Trott
5 min read | May 6th, 2022
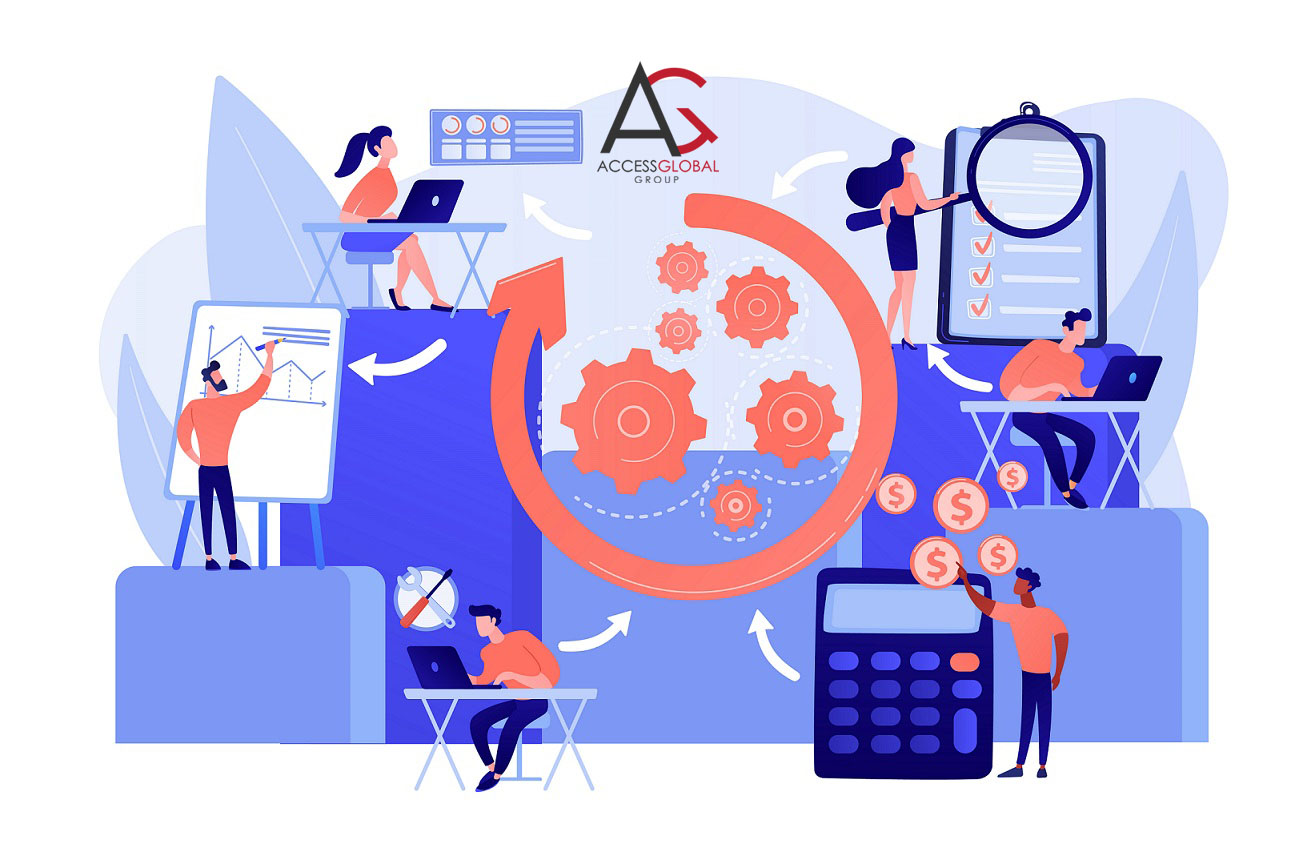
1. Pin List Views
Salesforce offers shortcuts to “Recently Viewed” objects and records by default. But if you’re finding that it has become more burdensome than beneficial, you can create your own default by creating a list view of your choice. For further information on Pinned List views, click here.
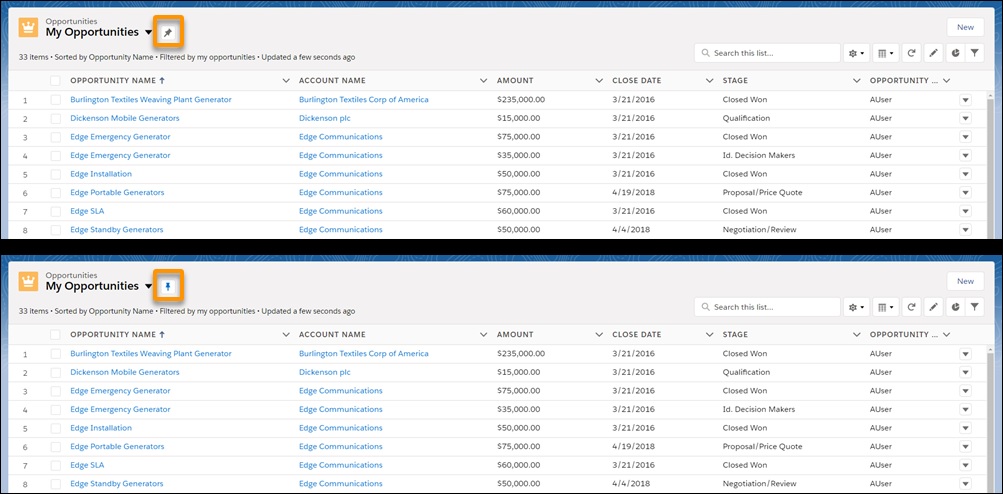
Clicking on the downward facing arrow the right of an object will generate alternate list options you can pin
2. Utilize Favorites
Similar to the way you can “bookmark” important pages in your web browser, the same can be done in your Salesforce instance. Doing so allows users to minimize the time spent looking for important records to instead access them instantaneously with Salesforce shortcuts. For further information on how to set up a favorites list, click here.


3. Inline Editing in List Views
Irritated with how long it takes to update multiple records inside of Salesforce? Streamline your work processes with inline editing! Salesforce allows users to conveniently edit fields on records directly from a list view. Just select the fields you wish to edit within your list by double clicking on them, helping you to become more productive by reducing the number of records you have to open individually. If you’re unable to double click on list view fields to update them, you may have to ask your admin to enable inline editing from the user interface. For further information on update records inline
from a list view in Lightning, click here.
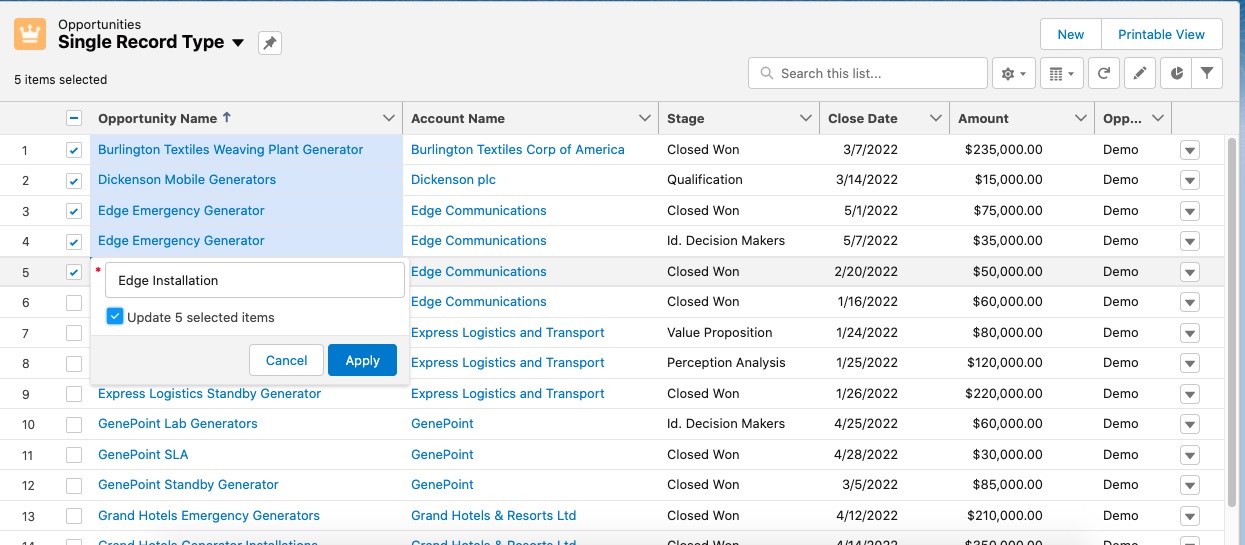
4. Navigation Bar Upgrades
You’re unique, why not personalize your navigation bar to reflect the unique way you work? Users can take control over what is displayed in the navigation bar to quickly access the most important functions to your workflow. The three main features you can control are
- Rename: To rename items in your navigation bar, click the pencil icon next to the item you want to rename. You can’t rename items that your admin has specified for the app.
- Reorder: Drag tabs around the navigation bar to create easy access to your most useful items
- Add Favorites: To add items to your navigation bar, click Add More Items. Search through your favorites or all available items in your org, and choose what to add. After you make your selections, you can reorder or remove items before saving your changes.
For further information on how to customize your navigation bar, click here.
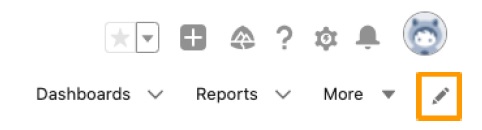
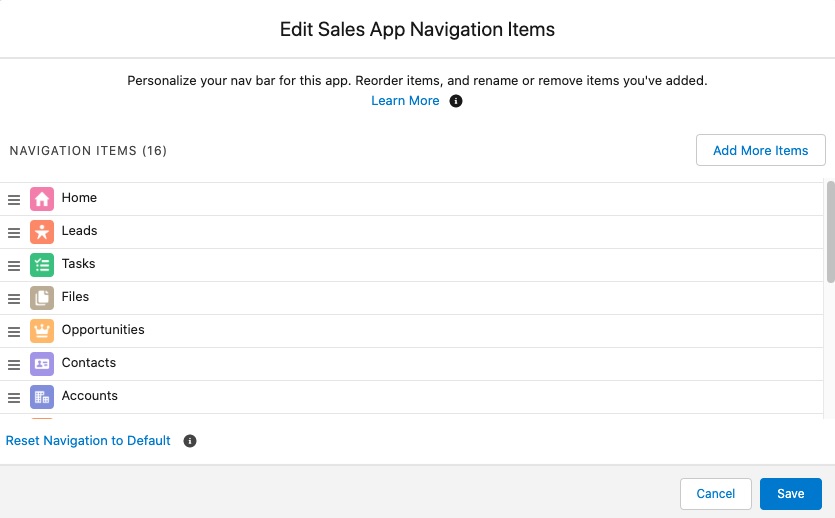
5. Custom List Views
Speaking of customizations, did you know that you can create a list view to see a specific set of contacts, documents, or other object records? To begin, just click Create New View at the top of any list page or in the Views section of any tab home page. No matter how you slice it, you can organize your data in a way that is easily accessible and best aligns with your tasks. For further information on creating a custom list in Salesforce, click here.
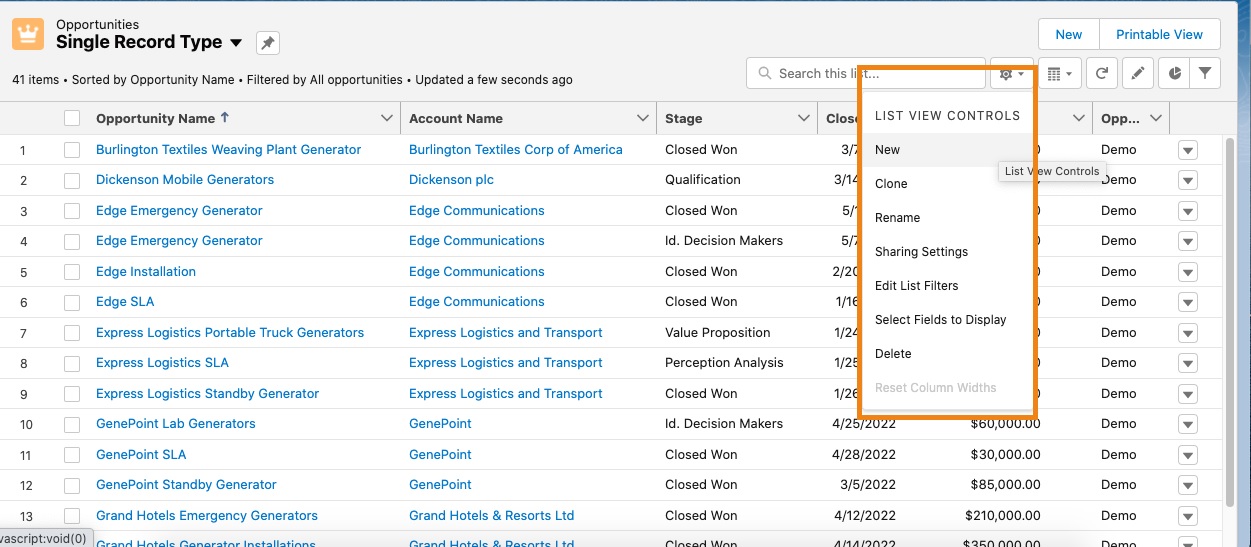
6. Running Reports
When was the last time you ran a report? It may seem like a daunting task but Salesforce makes the process not only painless but quick and easy to do. Running a report offers users intelligent insight into their records and answers some of the biggest questions you may have, like:
- How long is it taking me to close a deal?
- Where are my biggest deals coming from?
- Is there a majority industry I serve?
- What are my key stats for the month?
These questions and so many more can be answered with valuable data from running a report and when you analyze reports with Einstein Discovery, analysis occurs on a deeper level, exploring underlying patterns and insights with charts and explanations that are easy to understand.
For further information on report generation, click here.
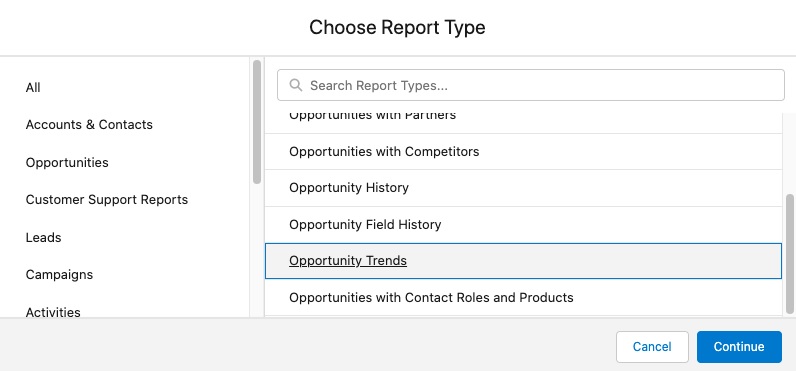
Clicking on the report tab generates the opportunity for seemingly limitless reporting types
7. Global Actions
This feature allows users to log call details, create or update records, or send email, all without leaving the page they’re on. Global Actions serve as a significant time saver for your team and come in handy when trying to increase productivity. For more information on Global Actions set up, click here.
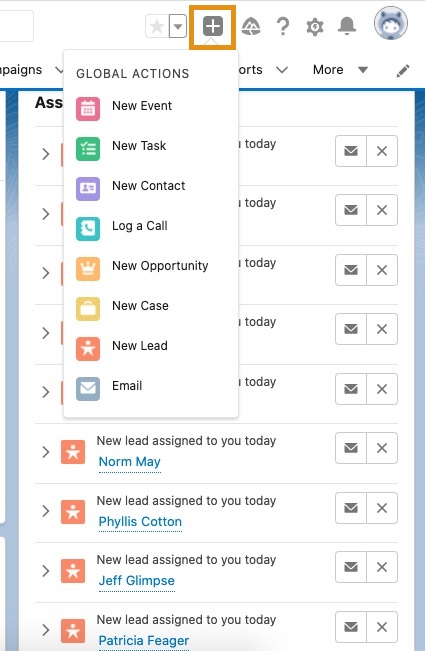
8. Tasks & Activities
If you’re not already utilizing the tasks and activities functionality of Salesforce, here’s why you should be! Task assignment works to boost productivity by displaying upcoming items that need to be completed for yourself or to be assigned to other users. Additionally useful, activity reminders can be optimized to reflect your personal settings and easily prioritize your time. For further information on tasks and activities in Salesforce, click here.

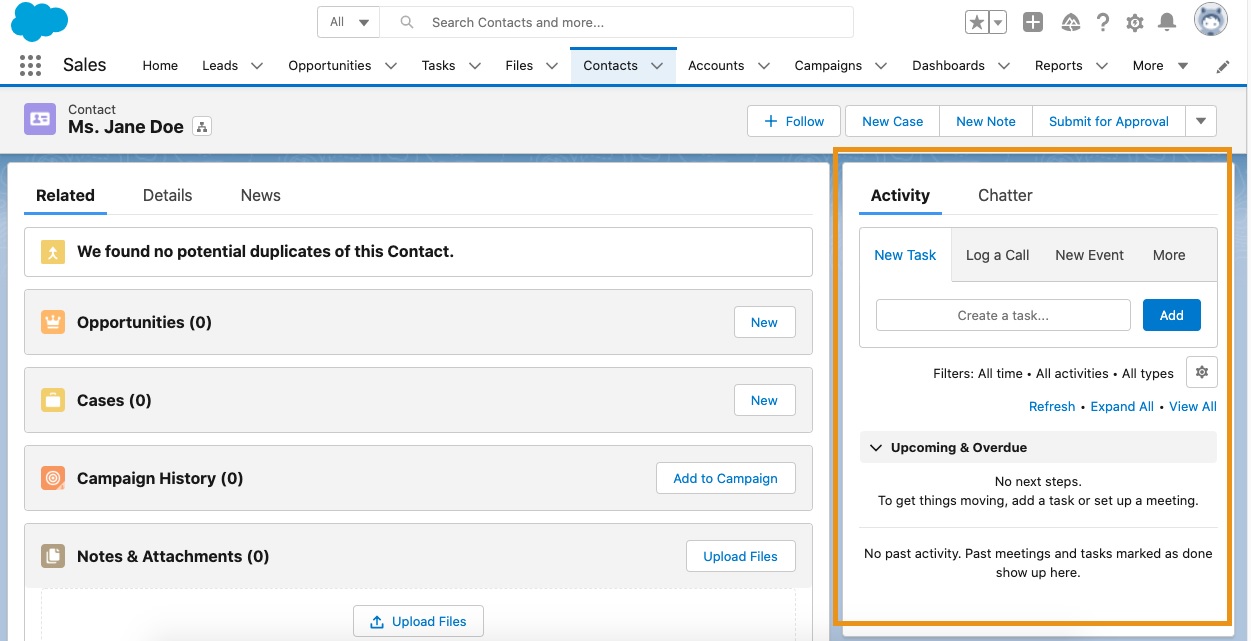
9. Display Density
Did you know that you can control the density of your display? Salesforce makes it easy for users to control their screen layout. Two options, “Comfortable” and “Compact” will change the amount of information shown on the screen at once, which is great for those wanting to maximize the amount of data that’s visible. For more information on controlling display density, click here.
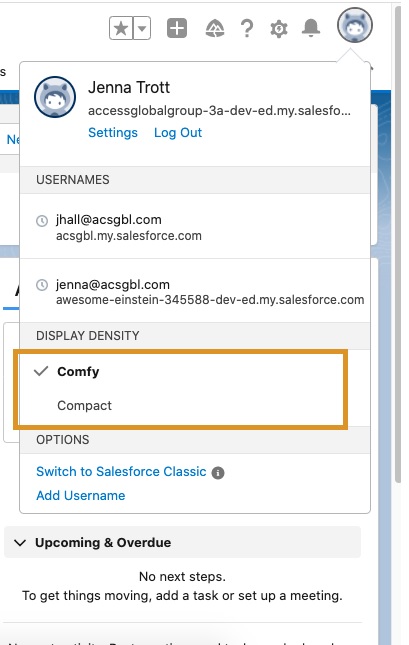
10. Kanban View
Kanban view offers users a graphical view of records in a list view. This means that you can view records of different stages grouped together with little clutter and confusion. Easily track and monitor your work with a clean visual summary. Kanban not only promotes productivity, but it also increases accountability, transparency, and collaboration across teams.
For further information on setting up Kanban, click here.
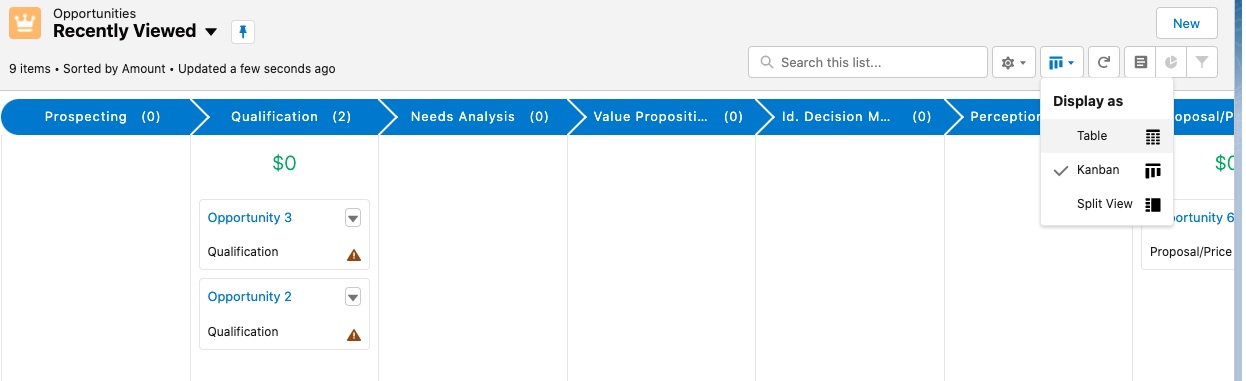
We hope these tips will help you to prioritize your workflow and become more productive in 2022, but if you need further guidance on the best way to maximize your Salesforce investment, reach out to one of our Salesforce Platinum Partner experts today to start optimizing your instance!
Get the latest Salesforce news
Subscribe to get the latest Salesforce blogs, guides, industry reports, events, and all things Salesforce related!
FREE Salesforce Assessment!
To demonstrate confidence in our ability as Salesforce Partners, we’re offering you the a FREE Salesforce Organizational Assessment.
Schedule Today!
Salesforce
PLATINUM
PARTNER
Salesforce
APPEXCHANGE
G2
USER REVIEWS
